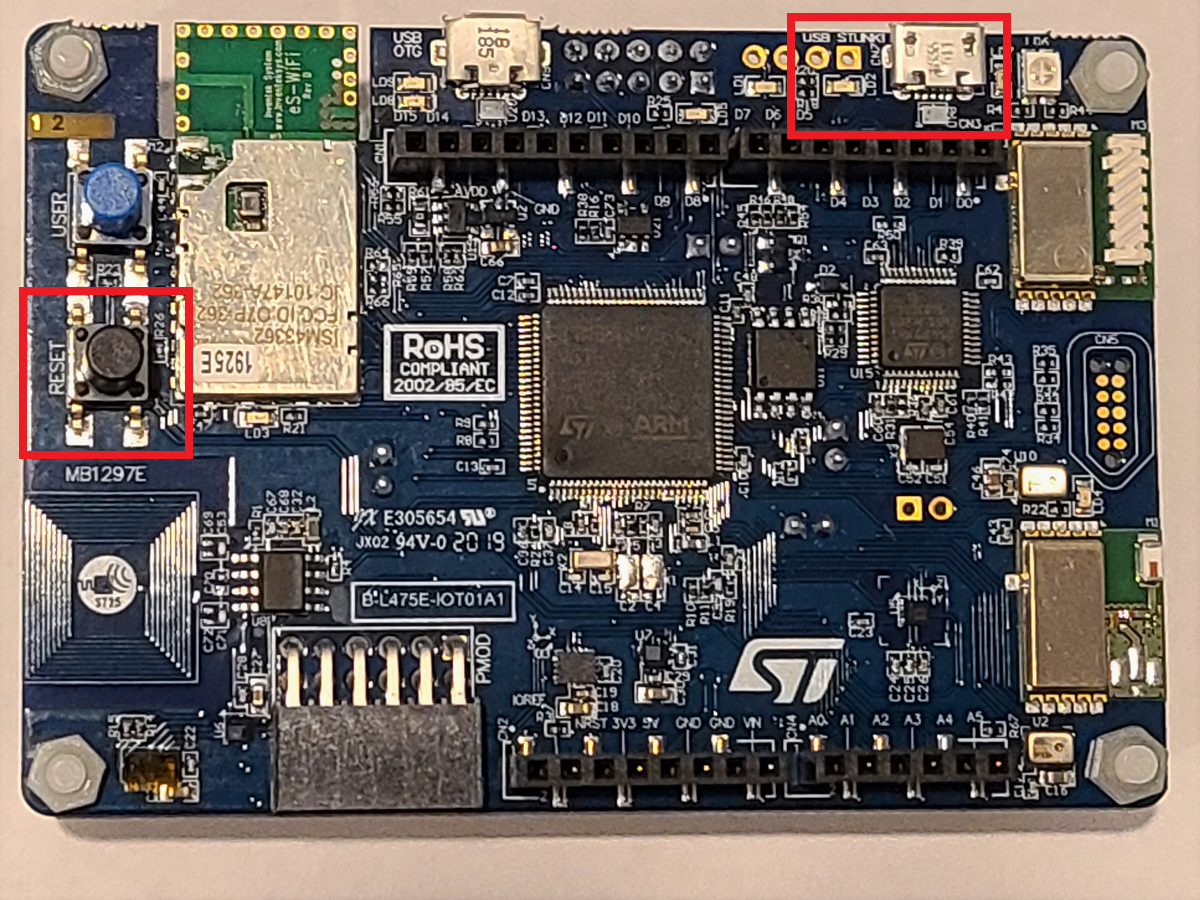Azure RTOSのGetting Startedを実行してみました
この無線設備は、電波法に定める技術基準への適合が確認されておらず、法に定める特別な条件の下でのみ使用が認められています。この条件に違反して無線設備を使用することは、法に定める罰則その他の措置の対象となります。
基板の選定
サポートされている基板は次の通りです。
- Microchip ATSAME54-XPRO
- NXP MIMXRT1060-EVK
- Renesas Synergy Platform
- STMicroelectronics BL-475E-IOT01
ルネサスのSynergy Platformというのは良く分からなかったので他の3つから選びました。
Wi-Fiで値段が一番安いということでSTMicroelectronicsのB-L475E-IOT01Aにしました。
B-L475E-IOT01A1とB-L475E-IOT01A2の2種類がありますが、違いはSub-GHzのモジュールだけです。前者が米国向けで後者が欧州向けです。
私はDigi-Keyから購入しました。6,000円以上なので送料無料でした。
FedExで4日で届きました。

技適未取得機器を用いた実験等の特例制度の届け出
B-L475E-IOT01に搭載されているWi-FiモジュールはInventek Systemsの43362-M3G-L44というもので技適マークは付いていません。
そのため技適未取得機器を用いた実験等の特例制度の届け出が必要です。
2020年5月27日からWeb届け出ができるようになっています。
本人確認の方法は電子署名を用いたオンラインでの本人確認(個人の場合はマイナンバーカードの署名用電子証明書を用いた電子署名)または、各総合通信局での対面での本人確認です。
メーカー・型番・シリアル番号・FCC ID等を記載して届け出ます。
Webで届け出ると【開設届出を受け付けました】というメールが届きます。
必要なもの
開発環境の準備
チュートリアルのレポジトリのクローン
> git clone https://github.com/azure-rtos/getting-started
Azureのリソースの準備をする
Azure CLIを使用するための準備を行います。
ローカルでAzure CLIを使用する場合は下記のURLからインストールします。
ブラウザ上でAzure CLIを使用する場合はAzure Cloud shellから実行します。
IoT hubを作成します。
パラメータは一部を除いてreadme.mdのままで実行しました。
> az extension add --name azure-iot
> az group create --name MyResourceGroup --location eastus
> az iot hub create --resource-group MyResourceGroup --name {IoTHubの名前}{IoTHubの名前}はAzure全体でユニークである必要があるので、ユニークなものに置き換えます。
IoT hubを作成するとコンソールにJSONが出力されるので、hostNameの値を書き留めておきます。
デバイスの登録
> az iot hub device-identity create --device-id MySTMDevice --hub-name {IoTHubの名前}{IoTHubの名前}はaz iot hub create --resource-grouupで決めた名前に置き換えます。
デバイスを登録するとコンソールにJSONが出力されるので、deviceIdとprimaryKeyの値を書き留めておきます。
デバイスの準備
テキストエディタでgetting-started\STMicroelectronics\STM32L4\app\azure_config.hを編集します。
APのSSIDは必ず2.4GHz側にしてください。
// ---------------------------------------------------------------------------- // WiFi connection information // ---------------------------------------------------------------------------- #define WIFI_SSID "APのSSID" #define WIFI_PASSWORD "APのパスワード" #define WIFI_MODE Wi-Fiの暗号化モード // ---------------------------------------------------------------------------- // Azure IoT Device information // ---------------------------------------------------------------------------- #define IOT_HUB_HOSTNAME "hostNameの値" #define IOT_DEVICE_ID "deviceIdの値" #define IOT_PRIMARY_KEY "primaryKeyの値"
イメージのビルド
> getting-started\STMicroelectronics\STM32L4\tools\rebuild.bat
実行すると、getting-started\STMicroelectronics\STM32L4\build\app\stm32l475_azure_iot.binというイメージが出来上がります。